Laserschneiden und -auftragen
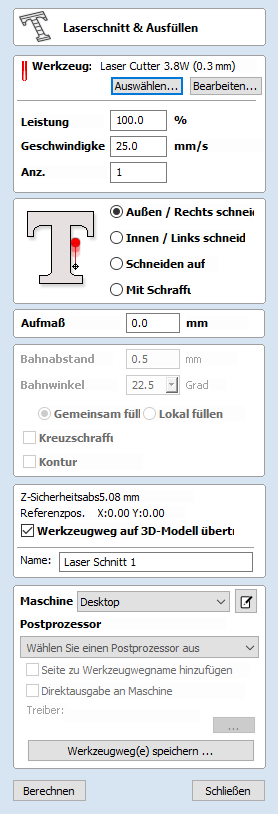
Laserschneiden und -auftragen wird zum Ausschneiden von Formen und zum Markieren von Bereichen verwendet.
Ausschnitte können die Schnittbreite oder die Breite des Laserstrahls berücksichtigen, um die genaue Innen- oder Außengröße der ausgewählten Vektorformen zu erhalten. Die Formen können auch mit Streifen oder Schraffuren gefüllt werden, um einfache Schattierungseffekte zu erstellen.
 Werkzeugauswahl
Werkzeugauswahl
 Werkzeug auswählen
Werkzeug auswählen
Mit dieser Schaltfläche öffnen Sie Ihre Datenbank mit zuvor gespeicherten Lasereinstellungen für verschiedene Aufträge und Materialien. Wird eine Einstellung aus der Datenbank ausgewählt, so wird diese verwendet, um die Schlüsselfelder in diesem Abschnitt auszufüllen. Sie können diese Werte im Nachhinein anpassen, wenn Sie den Werkzeugpfad des Lasers berechnen. Das Anpassen der Einstellungen in diesem Formular verändert nicht die ursprünglich in Ihrer Datenbank gespeicherten Einstellungen.
 Leistung
Leistung
Dieser Wert legt fest, welcher Anteil der maximalen Leistung des Lasers Ihrer Maschine für diesen Werkzeugpfad verwendet wird.
 Vorschubgeschwindigkeit
Vorschubgeschwindigkeit
Gibt die maximale Geschwindigkeit an, mit der sich die Maschine während des Fräs- oder Graviervorgangs bewegt. Die Einheiten werden durch die ursprünglich ausgewählte Datenbankeinstellung bestimmt.
 Anz. der Schnitte
Anz. der Schnitte
Die Maschine kann einen Werkzeugpfad mehrmals wiederholen, um dickeres Material zu schneiden. Dieser Wert bestimmt die Anzahl der Wiederholungen.
 Overscan
Overscan
Overscan ermöglicht es dem Benutzer, den Laser über den Rand des gelaserten Bereichs hinausfahren zu lassen, um die Verzögerung der Maschine auszugleichen, die andernfalls zu einer dunkleren Kante des Laserbrandes führen würde. Overscan ist maschinenabhängig und der Benutzer muss einige Testbilder erstellen, um zu ermitteln, wie viel Overscan auf seiner Maschine bei einer bestimmten Vorschubgeschwindigkeit verwendet werden muss, um ein Überbrennen an den Rändern des gelaserten Bereichs zu verhindern.
 Strategie
Strategie
Auf der Grundlage der in Ihrer Zeichnung ausgewählten Vektorformen bietet Ihnen dieser Werkzeugpfad vier unterschiedliche Strategien
 Außen / rechts schneiden
Außen / rechts schneiden
Wenn Sie diese Option wählen, fährt der Laser entlang der Außenkante Ihrer ausgewählten Vektorformen (oder bei offenen Vektoren entlang der rechten Seite). Der tatsächliche Pfad des Lasers wird automatisch entsprechend der Schnittbreite des Lasers von der ursprünglichen Form versetzt. Als Ergebnis entsprechen die Außenmaße des resultierenden physischen Teils genau der Größe der ursprünglichen Vektorzeichnung. Diese Strategie sollte zum Ausschneiden von Formen verwendet werden, die den korrekten Maßen genau entsprechen sollen.
 Innen / links schneiden
Innen / links schneiden
Bei dieser Option fährt der Laser entlang der Innenseite (oder bei offenen Vektoren entlang der linken Seite) Ihrer ausgewählten Vektorformen, unter Berücksichtigung der Schnittbreite des Lasers. Diese Strategie wird üblicherweise zur Fertigung von Bohrungen, Schlitzen oder Muffen verwendet, bei denen die verbleibende Aussparung genau die Maße der ursprünglich ausgewählten Vektorzeichnung aufweist.
 Schneiden auf
Schneiden auf
Bei dieser Option fährt der Laserstrahl entlang des ausgewählten Vektors. Es ist kein Offset und keine Schnittbreiten-Kompensation erforderlich.
 Schraffur-Füllung
Schraffur-Füllung
Hierbei handelt es sich um eine Markierungs- oder 'Schattierungs-'Strategie, bei der Profilschnitte entlang der ausgewählten Vektoren gesetzt werden und die Formen anschließend mit Linien gefüllt werden. Wenn diese Option ausgewählt ist, werden auch die zusätzlichen Optionen Zustellung, Schraffurwinkel und Kreuzschraffur aktiviert. Weitere Informationen zu diesen Optionen finden Sie weiter unten.
 Zuschlag
Zuschlag
Mit dieser Einstellung können Sie für die Strategien Außen schneiden und Innen schneiden einen zusätzlichen Offset hinzufügen, ohne die Einstellungen für die Laser-Schnittbreite anzupassen. Dies kann für eine weitere oder engere Passung der aus diesen Schnitten entstehenden Formen nützlich sein.
Hinweis
Diese Option ist mit den Strategien Schneiden auf und Schraffurfüllung nicht anwendbar und wird deaktiviert, falls diese ausgewählt werden.
 Zustellung
Zustellung
Wenn Sie Schraffurfüllungen erstellen, bestimmt diese Option die Abstände zwischen den Schraffurlinien. Sie können nur darauf zugreifen, wenn die Strategie Schraffurfüllung ausgewählt wurde.
 Schraffurwinkel
Schraffurwinkel
Wenn die Strategie Schraffurfüllung ausgewählt wurde, bestimmt diese Option den Winkel der verwendeten Schraffurlinien.
 Gemeinsam füllen / Bereiche füllen
Gemeinsam füllen / Bereiche füllen
Diese Optionen verändern die Behandlung von Bereichen, die durch Lücken getrennt sind. Für das Beispiel des Wortes "Test" werden die Buchstaben mit "Gemeinsam füllen" als ein einzelner zu füllender Bereich behandelt. Mit "Bereiche füllen" wird hingegen jeder einzelne Buchstabe getrennt als eigener Bereich betrachtet.
 Kreuzschraffur
Kreuzschraffur
Wenn Sie diese Option auswählen, erstellen Sie eine Kreuzschraffur anstelle eines einzelnen Liniensatzes.
 Kontur
Kontur
Mit dieser Option wird eine definierte Kontur um einen ausgewählten Vektor erstellt. Wenn die Option abgewählt wird, können bei ausreichend großer Zustellung Lücken entlang der Ecken entstehen, bei aktivierter Funktion wird jedoch eine Kontur entlang der Außenkante dargestellt.
 Positions- und Auswahleigenschaften
Positions- und Auswahleigenschaften
 Sicherheits-Z
Sicherheits-Z
Die Höhe oberhalb eines Auftrags, in der Sie den Fräser mit hohem oder maximalem Vorschub fahren können. Dieses Maß kann geöffnet werden, wenn Sie das Formular "Materialeinrichtung" öffnen.
 Ausgangsposition
Ausgangsposition
Position, die das Werkzeug vor und nach der Bearbeitung fährt. Dieses Maß kann im Formular "Materialeinrichtung" geändert werden.
 Werkzeugpfad auf 3D-Modell projizieren
Werkzeugpfad auf 3D-Modell projizieren
Diese Option ist nur dann verfügbar, wenn ein 3D-Modell definiert wurde. Wenn die Option ausgewählt wurde, ✓ nachdem der Werkzeugpfad berechnet wurde, wird dieser entlang der Z-Achse auf die Oberfläche des 3D-Modells projiziert (oder 'geworfen'). Die Tiefe des Original-Werkzeugpfads unter der Materialoberfläche wird als projizierte Tiefe unterhalb der Modelloberfläche verwendet.
 Vektorauswahl
Vektorauswahl
Dieser Bereich der Seite "Werkzeugpfad" ermöglicht Ihnen, über die Eigenschaften oder die Position des Vektors die zu bearbeitenden Vektoren automatisch auszuwählen. Es ist auch die Methode, um Werkzeugpfad-Vorlagen zu erstellen, sodass Sie Ihre Werkzeugpfad-Einstellungen für ähnliche Projekte in der Zukunft wieder verwenden können. Weitere Informationen finden Sie in den Abschnitten Vektorauswahl und Erweiterte Werkzeugpfad-Vorlagen.
 Name
Name
Sie könne den Namen des Werkzeugpfads eingeben oder den Standardnamen verwenden.
 Sofortausgabe
Sofortausgabe
Nachdem Ihr Werkzeugpfad berechnet wurde, ist er im zentralen Werkzeugpfadbaum gespeichert und kann jederzeit mithilfe des Befehls gespeichert, bearbeitet oder an Ihre Maschine ausgegeben werden. Zusätzlich befindet sich in diesem Formular jedoch auch ein komfortabler Bereich zur Direktausgabe, mit dem Sie den zuletzt berechneten Werkzeugpfad direkt aus diesem Formular speichern oder senden können, ohne es vorher schließen zu müssen.

 Post Processor
Post Processor
Verwenden Sie diese Dropdown-Liste, um den Postprozessor für Ihre Maschine auszuwählen.
 Namen des Werkzeugpfads eine Seite hinzufügen
Namen des Werkzeugpfads eine Seite hinzufügen
Wenn Sie für ein beidseitiges Werkstück ausgerichtete Werkzeugpfade erstellen, fügt diese Option dem Werkzeugpfad automatisch einen Seitennamen hinzu, wenn dieser gespeichert oder exportiert wird, um Sie bei der Organisation Ihrer Werkzeugpfade zu unterstützen.
 Direktausgabe an die Maschine
Direktausgabe an die Maschine
Wenn ihr Postprozessor einen Direktzugriff auf Ihre CNC-Maschine unterstützt (einschließlich von VTransfer unterstützten Maschinen), ist diese Option verfügbar. Wenn Sie diese auswählen, wird die Speicherung des Werkzeugpfades auf die Festplatte umgangen und dieser stattdessen sofort an den Direktausgabe-Treiber gesendet.